Hello! Welcome to the 1st tutorial about vehicle conversion from GTA V/IV to GTA SA. I am gonna teach you every aspect of this...
So, let's get it started.
The recommended 3ds Max version is 2012. In my opinion, that's the best version for the conversion because the plugins we are going to use are compatible with this version, this version works on Windows 8 and Windows 10 without bugs (32 bit versions of 3ds Max have some interface bug but Product Update 12 fixes that) and it has some new things compared to 3ds Max 2011 like better Unwrap UVW editor.
Then you will need to download and install the plugins and tools:
Firstly, you should change the Scenes folder and add folders for your textures.
So, let's get it started.
The recommended 3ds Max version is 2012. In my opinion, that's the best version for the conversion because the plugins we are going to use are compatible with this version, this version works on Windows 8 and Windows 10 without bugs (32 bit versions of 3ds Max have some interface bug but Product Update 12 fixes that) and it has some new things compared to 3ds Max 2011 like better Unwrap UVW editor.
Then you will need to download and install the plugins and tools:
- Kam's Max Scripts. Installing Kam's Scripts shouldn't be difficult: you need to extract the "Maps" and "scripts" folders in 3ds Max folder. If a window pops up asking you to confirm overwriting - click "yes".
- GTA DFF Exporter by seggaeman. Open the 3ds Max folder, find plugins folder inside it and open it. Extract the file there (if your 3ds Max is 2012 32 bit the file is DffExporter_2012x86.dle)
- GTA DFF Importer by seggaeman. It requires Max.Net. Firstly, download and install the Max.Net. Then extract the DFF importer .dll file in the same plugins folder
- WFT/XFT to DFF converter by DK22Pac. Create new folder anywhere you wish and name it "IV to SA converter". Create 2 folders inside it: LOD and Normal. Extract the files from the archive to the "Normal" folder and then copy them to the LOD folder. Open the settings file and change gModelDetailLevel to be 2.
- V2SA converter by DK22Pac (YTD/YDR/YDD/YFT Converter) or use the link of WFT/XFT to DFF converter (above). It may not work without Microsoft Visual C++ Redistributable (I can't remember the version exactly but it's probably 2012 or 2013 version). Again, create a folder for it and then create the "LOD" and "Normal" folders inside the folder. Extract the converter to the "Normal" folder, copy the files to the LOD folder. Example of "Normal" settings and "LOD" settings.
- Weighted Normals Script. Extract the weightednormals.ms file to the "scripts" folder inside 3ds Max folder
So, after you install the 3ds Max 2012 (and Product Update 12 if your 3ds Max is 32 bit and your Windows is 8, 8.1 or 10) and the plugins/tools you need to launch 3ds Max and customize the interface for the conversion.
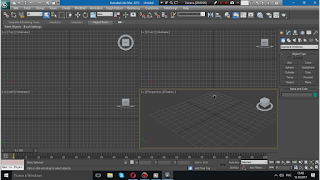 |
| 3ds Max 2012 window |
Select Customzie > Configure User Paths
A new window pops up. Scroll down the list in the File I/O tab and select Scenes. Click Modify button and choose your own folder for Scenes (by default 3ds Max saves scenes in Documents\3dsMax\scenes, you can choose any folder for Scenes or leave the default one).
Switch to the External Files tab. You will see a list of the folders 3ds Max will load textures from. Create your own folder for textures somewhere. You can also create subfolders inside the folder. Then go back to 3ds Max, click Add, find your folder and turn on the Add Subpaths option in the window and click Use Path.
After that your folders will appear in the window. Click OK and the window will close.
Now you need to add the "Export Selected button" to the top bar (near New/Open/Save/Undo etc buttons). Select Customize > Customzie User Interface
Open the Toolbars tab. Scroll down the left list and find Export Selected option in the list. You need to drag it to the Quick Access Toolbar.
 |
| The Quick Access Toolbar after adding Export Selected |
Close the window. Open the Modify tab (it's to the right from the viewport)
Click Configure Modifier Sets button (looks like a window with 4 squares in a corner)
Select Show Buttons in the menu.
Click Configure Modifier Sets button (looks like a window with 4 squares in a corner)
Select Show Buttons in the menu.
Then click the Configure Modifier Sets button again and select Configure Modifier Sets in the menu.
Configure Modifier Sets window will appear. Set the amount of Total Buttons to 10. Then you will need to drag the following modifiers from the list to the buttons:
Click OK.
Open Create tab and create a box.
Configure Modifier Sets window will appear. Set the amount of Total Buttons to 10. Then you will need to drag the following modifiers from the list to the buttons:
- Edit Mesh
- Edit Poly
- Edit Normals
- FFD (Box)
- Noise
- ProOptimizer
- Symmetry
- Vertex Weld
- Unwrap UVW
- UVW Map
 |
| The list and the buttons |
Open Create tab and create a box.
Then go back to Modify tab and click the Unwrap UVW button (the created box must be selected). The Unwrap UVW modifier will be applied to the box. Then you will need to Open UV Editor
After the UV Editor window appears click Options > Preferences.
Unwrap Options window will appear. Change the amount of Tiles to 2 or 4, turn on the Tile Bitmap option and change the amount of Weld Threshold to 0,001.
Click OK.
Then select Options > Save Current Settings As Default. You can now close the Unwrap UVW window and delete the box.
Now, open the Material Editor. Press M key on keyboard when you are in viewport.
The Material Editor can be in 2 modes:
- Slate Material Editor
- Compact Material Editor
 |
| Slate Material Editor. To create a material you will need to drag/double click the necessary material (GTA Material) |
 |
| Compact Material Editor |
I will be using Slate Material Editor for the tutorial. You can use Compact Material Editor. The difference between them is the way materials are shown (they're shown as elements connected to each other in Slate Material Editor and just as some spheres in Compact Material Editor without any visible links to other elements).
I will show how to create materials, edit them in the next tutorial.
You can close the Material Editor window now.
That's all for this tutorial. The next tutorial will be finished and published soon. I will show how to import the model in 3ds Max, apply the textures and some other minor things.








No comments:
Post a Comment